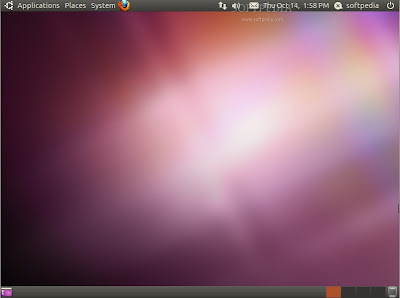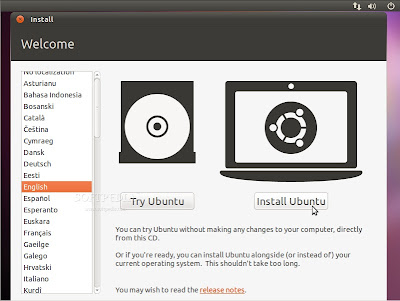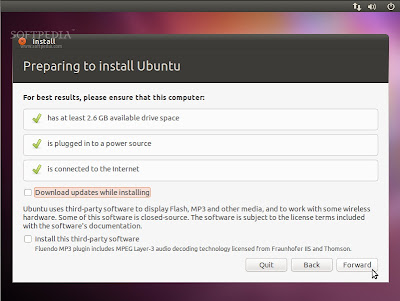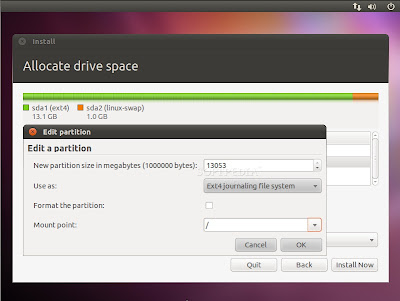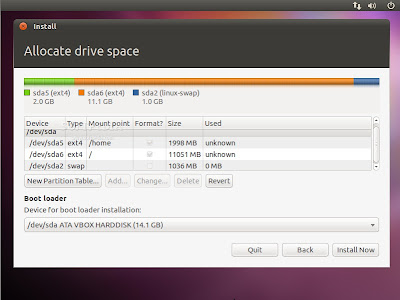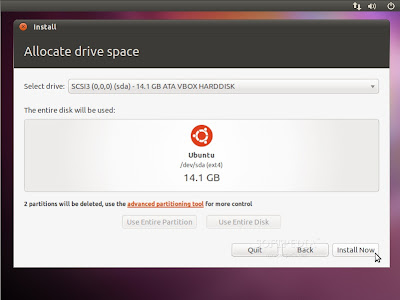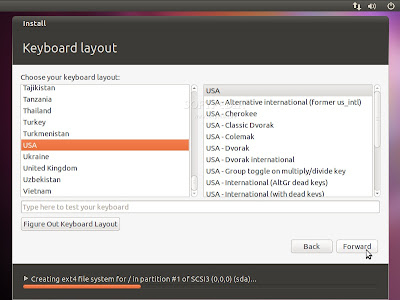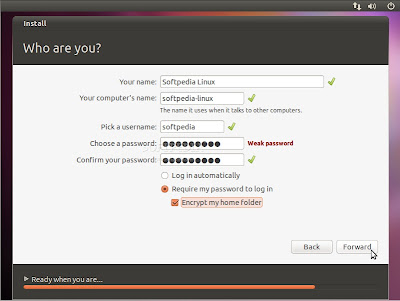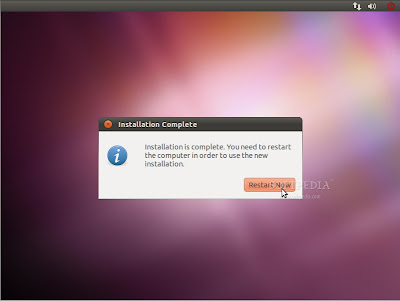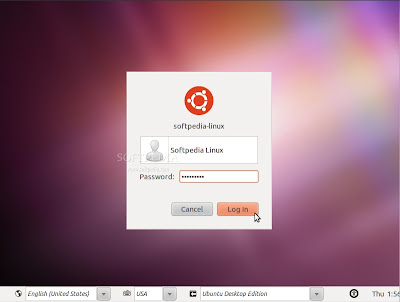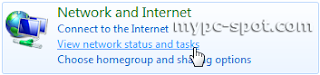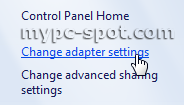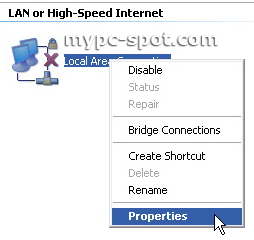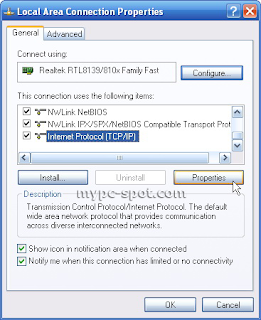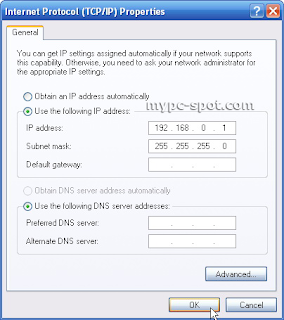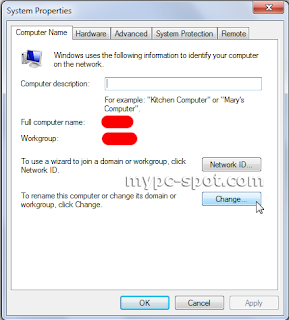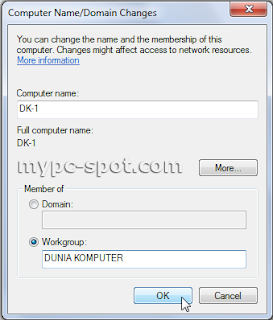Menggunakan computer yang telah berumur lama dan mulai bermasalah, pastinya akan membuat anda menjadi sedikit jengkel karena adanya penurunan Performa/kualitas kinerja, baik dari segi waktu loading-nya yang lama juga terasa berat ketika digunakan untuk membuka sebuah aplikasi. Semua ini mungkin saja bukan disebabkan oleh hardware computer anda, namun lebih cenderung disebabkan oleh banyaknya aplikasi tak berguna yang telah terinstall di computer.
System Operasi Windows tidak akan dapat membersihkan ataupun menghapus semua file sampah tersebut, sehingga membuat file-file tersebut akan menumpuk memenuhi harddisk computer dan akan selalu terbaca oleh Windows setiap kali anda menghidupkan computer, belum lagi kapasitas harddisk akan berkurang jumlahnya akibat banyaknya file-file tak berguna ini. Inilah salah satu penyebab mengapa computer anda menjadi menurun Performanya.
Bagaimana cara kita mengatasi permasalahan tersebut? Disini saya akan membagikan sedikit Tips, untuk meningkatkan kinerja computer anda, namun ada baiknya anda mem-backup terlebih dahulu semua settingan computer anda dengan cara membuat sebuah Restore Point di System Restore. Caranya masuk ke (Start) ==> (All Programs) ==> (Accessories) ==> (System Tools) ==> (System Restore), kemudian pilih Create A Restore Point, lalu klik OK.
1). Pertama-tama lakukan bersih-bersih file Sampah atau File tak berguna lainnya.
Pilih (Start) ==> (Accessories) ==> (System Tools) dan (Disk Clean-Up).
2). Lakukan Defragmentasi Harddisk, dalam bahasa Indonesianya menata ulang file yang ada di Harddisk.
Lakukan dengan cara : Pilih (Start) ==> (Accessories) ==> (System Tools), dan klik (Disk Defragmenter).
3). Lakukan penghapusan terhadap Koneksi Jaringan yang sudah tidak digunakan lagi.
Caranya : Buka Windows Explorer. lalu pilih ( Tools ), kemudian klik pada (Disconnect Network Drive).
4). Minimalkan waktu Booting Computer
Caranya begini : Secara default, biasanya komputer akan memeriksa floopy terlebih dahulu. Rubahlah dengan masuk ke BIOS dengan menekan tombol (Del atau F2) pada keyboard setelah perhitungan memory (Bios Post) dilakukan. Lalu pada opsi (Firts Boot Device) pilihlah harddisk di mana Anda meletakkan operating system. Misalnya “ firt hard disk” Dengan cara ini, komputer tidak akan memakan waktu lagi mencari lokasi booting, tapi langsung ke harddisk tempat operating system disimpan, lalu simpan semua settingan dan Restat computer.
5). Disable Komponen yang tidak dipakai
Semua perangkat yang terpasang pada komputer akan memakan waktu booting. Oleh sebab itu matikan dengan klik kanan pada (My computer) ==> (Properties) ==> (hardware) lalu klik (Device Manager), kemudian pilih komponen yang tidak lagi terpakai dengan Klik kanan lalu pilih disable.
6). Kurangi Font
Jumlah font juga mempengaruhi proses booting. Pakai font yang diperlukan saja. Agar Font tidak hilang sebelum dihapus, anda bisa menyimpannya ke harddisk dengan membuatkan folder tersendiri, bila suatu saat dibutuhkan anda bisa kembalikan lagi. Untuk menghapus font Caranya : masuk (control panel) ==> (font) dan hapus Font yang tidak dibutuhkan.
7). Hilangkan Layar Loading ( Boot Screen )
Dengan menghilangkan layar loading, Anda juga dapat menghemat sedikit waktu booting. Caranya pilih menu (Run) pada (Start) menu, lalu ketikkan (msconfig), tekan (Ok). Setelah itu pada Tab (BOOT.INI) berikan tanda centang pada (/NOGUIBOOT). Perubahannya layar tidak menampilkan logo windows pada proses booting, hanya layar hitam.
8). Matikan Service yang tidak diperlukan
Sebaiknya service-service tersebut dimatikan caranya klik kanan pada (My Computer), pilih (manage). Lalu (Services and Applications). Pilih dan klik dobel service yang tidak diperlukan, kemudian pada dropdown box pilih Disable.
9). Kurangi Waktu Setelah Booting
Selesai booting, komputer ada proses pengenalan jaringan. Hal ini memakan waktu, bila Anda ingin segera menggunakan komputer dan komputer tidak terhubung dengan jaringan, maka caranya adalah mematikan fitur ini dengan cara masuk (My Computer), pilih (manage). Lalu (Services and Applications). Pada daftar (service), klik dua kali (Workstation). Kemudian pada dropdown box Star Up type pilih Disable.
10). Matikan StartUp
* Masuk start menu : (Start) ==> (All Programs) ==> (Startup) hapus semua item yang tidak diperlukan.
* Masuk (msconfig), caranya : (Start) ==> (Run) ketik msconfig, pilih tab (Startup), hapus semua centang yang tidak diperlukan.
* Bersihkan Startup di regedit, caranya : (Start) ==> (Run) ketik regedit, masuk ke HKEY_LOCAL_MACHINE\SOFTWARE\Microsoft\ Windows\CurrentVersion \Run hapus entry-entry yang tidak diperlukan
* Bersihkan juga startup pada : HKEY_CURRENT_USER\Software\Microsoft\Windows\Curre ntVersion\Run
11).Matikan Indexs Sevices
Indexing Services adalah sebuah program kecil akan tetapi menggunakan memory computer lumayan besar. Terkadang dapat menganggu computer menjadi lebih berisik atau berbunyi dalam access harddisk. Fungsi Indexing Services adalah melakukan update daftar file computer, tujuannya untuk mempercepat kinerja PC dengan sistem dari pendaftaran index file. Jika anda tidak memerlukan pencarian file terlalu sering, Indexing Services dapat dimatikan dengan : masuk ke menu (Start) , klik (Settings) , klik (Control Panel), klik dobel (Add/Remove Programs), klik (Add/Remove Windows Components), hilangkan tanda centang pada (indexing services), lalu klik (Next).
12). Optimalkan Display Setting dengan cara menurunkan tingkat gambar atau mengurangi Animasi Windows
Windows dengan tampilan desktop keren memang menarik. Tetapi terlalu banyak gambar akan memakan sumber resource memory yang besar. Untuk mematikannya : masuk ke (Start), lalu klik (Settings ), klik (Control Panel) , klik (System), klik (Advanced), pilih (costume) hapus centang pada pilihan berikut (Show shadows under menus, Show shadows under mouse pointer, Show translucent selection rectangle, Use drop shadows for icons labels on the desktop, Use visual styles on windows and buttons, atau hilangkan saja tanda centang semuanya)
13). Mempercepat Browser Folder
Setiap kali menjelajahi folder, maka tampak kelambatan atau sedikit delay. Karena Windows XP sesaat akan mencari network file dan printer sementara membuka Windows Explorer. Untuk memperbaiki anda dapat mematikan fasilitas tersebut dengan : buka (My Computer) , klik pada (Tools) menu, klik pada (Folder Options), lalu klik pada (View) tab , hilangkan tanda centang pada (Automatically search for network folders and printers), lalu klik (Apply), terakhir klik (OK).
14). Mempercepat Tampilan Menu
Klik (start) menu, pilih (run), ketikkan (regedit), windows registry editor akan muncul, kemudian cari HKEY_CURRENT_USER\control panel\desktop, Klik ( menushowdelay ), lalu rubah valuenya dengan yang anda suka ( semakin kecil angkanya semakin cepat ). restart komputer.
15). Matikan System Restore
System restore bisa bermanfaat jika komputer bermasalah, akan tetapi semua restore point yg disimpan bisa memakan ruangan yg cukup besar di harddisk. System restore membebani computer karena selalu memonitor sistem, dengan mendisable system restore maka sebagian resorce bisa dialokasikan untuk hal yg lain. Caranya : masuk ke (Control Panel), Klik (System), klik (System Restore) tab, beri tanda centang pada (Turn off System Restore on All Drives), kemudiam klik (Ok).
16). Me-non-Aktifkan Microsoft System Sound
Secara default MS sound systems membuat komputer dapat mengeluarkan bunyi/bersuara ketika booting awal, shutdown, error, dll. Skenario suara windows jelas-jelas membuat kinerja komputer lebih lambat (terutama dalam waktu shutdown dan booting awal ), untuk me-non-aktifkan silahkan ikuti langkah berikut: Buka (Control Panel), Klik (Sounds and Audio Devices), Klik tab (Sounds), Pilih (No Sounds) dari Sound Scheme, Klik (No), Klik (Apply), Klik (OK).
17). Mempercepat Waktu Shutdown
Tweaking ini berguna untuk mengurangi waktu tunggu secara otomatis ketika windows sudah menerima instruksi untuk shutdown. Caranya :
* Klik (Start) ==> (Run), ketik (Regedit), cari dan temukan HKEY_CURRENT_USER\Control Panel\Desktop\ lalu pilih (WaitToKillAppTimeout), kemudian ubah Value menjadi 1000 dan Klik OK.
* Sama dengan yang pertama, Sorot di (HungAppTimeout), Ubah value menjadi 1000 dan klik OK.
* Kemudian cari dan temukan juga HKEY_USERS\.DEFAULT\Control Panel\Desktop, lalu sorot (WaitToKillAppTimeout), kemudian ubah value ke 1000, dan klik OK.
* Temukan juga HKEY_LOCAL_MACHINE\System\CurrentControlSet\Contro l\, lalu sorot pada (WaitToKillServiceTimeout) , kemudian ubah value menjadi 1000 dan Klik OK.
18). Membersihkan Prefeth File untuk meningkatkan performa Windows.
Link-link yg semakin menumpuk bisa memperlambat komputer anda secara signifikan. hapus isi directory/folder prefetch. Dengan cara masuk di c:windows/prefetch, dan bersihkan semuanya.
19). Hapus Icon chace.db
Icon di desktop mengunakan cache, dan ketika cache sudah menumpuk maka access dari desktop ke icon terasa sangat lambat. Yang perlu dilakukan adalah dengan menghapus Iconchace.db yg ada di directory (/Documents And Settings/Username/Local Settings/Application Data). Sebelumnya rubahlah tampilan dengan ( show hidden files ). Ketika anda menghapus, secara otomatis windows akan mengganti dengan yang baru.